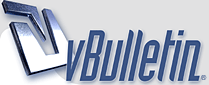
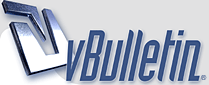 |
قواعد البيانات (Access)
قواعد البيانات (Access) 1-ما هى قاعدة البيانات ؟ هى مجموعة البيانات التى تنتمى إلى موضوع أو غرض معين ( بيانات عن عمال ، تليفونات أفراد ،...) و قواعد البيانات من الممكن أن تكون مكتوبة فى صيغة ورقية أو موجودة على الحاسب فى صيغة بيانات الكترونية .
|
رد: قواعد البيانات (Access)
الجداول tables
|
رد: قواعد البيانات (Access)
|
رد: قواعد البيانات (Access)
- علامة التبويب صفحة Page :
و يمكن هنا طباعة الجدول عموديا Portrait أى بطول الورقة أو طباعة الجدول أفقيا Landscase أى بعرض الورقة و يمكن تحديد حجم الورقة Paper Size و مصدر الورق Paper Source و يمكن أيضا اختيار نوع الطابعة Printers كما بالشكل التالى : http://www.khayma.com/frest/%D9%82%D...%D8%AA/228.GIF معاينة قبل الطباعة Print Preview: من قائمة ملف File يتم اختيار معاينة قبل الطباعة Print Preview و يمكن تكبير أو تصغير شكل الطابعة من Zoom in أو Zoom out و يمكن أيضا عرض صفحة واحدة One Page أو صفحتان Two Page أو صفحات متعددة Muliple Pages كما بالشكل التالى : http://www.khayma.com/frest/%D9%82%D...%D8%AA/217.GIF الطابعة Print: من قائمة ملف File يتم اختيار طباعة Print ثم اختيار نطاق الطباعة Copies و يتم تحديد عدد الصفحات المراد طباعتها من ثلاث اختيارات الكل All أو صفحات محددة Page Form أو السجل أو السجلات المحددة Selected Records كما بالشكل التالى : http://www.khayma.com/frest/%D9%82%D...%D8%AA/226.GIF 6- شريط الأدوات الخاص بالجدول : عادة يقوم برنامج Accees بفتح شريط الأدوات المناسب للعملية المستخدمة . http://www.khayma.com/frest/%D9%82%D...%D8%AA/229.GIF استخدام شريط الأدوات من اليسار إلى اليمين : 1-عرض تصميمى للجدول Table Design View . 2-حفظ تخطيط الجدول Save Table Layout . 3- طباعة محتويات الجدول Print Table *******s . 4- معاينة قبل الطباعة Table Print preview . 5- التدقيق الأملائى. 6- نسخ التحديد Copy Selection . 7- لصق التحديد Paste Selection . 8- قص التحديد Cut Selection . 9- نسخ التنسيق . 10- تراجع عن الكتابة أو عن آخر تعديل لسجل Undo Typing . 11-فرز تصاعدى حسب الحقل الحالى Sort Ascending According . 12- فرز تنازلى حسب الحقل الحالى Sort Ascending According to Current Field . 13- تصفية حسب التحديد Filter by Selection . 14- تصفية حسب النموذج Filter by Form . 15- تطبيق عامل التصفية Apply last Filter . 16- البحث Find . 17-الانتقال ألى سجل جديد New Record . 18- حذف السجل الحالى Delet Current Record . 19- الانتقال إلى إطار قاعدة البيانات Datasae Window . 7- شريط أدوات تنسيق الجدول Table Formatting : http://www.khayma.com/frest/%D9%82%D...%D8%AA/229.GIF استخدام شريط الأدوات من اليسار إلى اليمين : 1- اختيار الحقل الحالى Current Field . 2- نوع الخط Font . 3- حجم الخط Font Size . 4-خط أسود عريض Bold . 5- خط مائل Italic . 6- خط مسطر Underlined . 7- لون الخلفية Background Color . 8- لون الكتابة Foreground . 9- لون خطوط الشبكة Gridlines Color . 10- عرض خطوط الشبكة الأفقية أو الأسية أو كلاهما أو إلغاؤهما Display of Gridlines . 11- التأثيرات الخاصة ( بارز أو غاطس ) Special Effects . |
رد: قواعد البيانات (Access)
الإستعلامات queries
|
رد: قواعد البيانات (Access)
4- إنشاء استعلام من أكثر من جدول :
يمكن إنشاء استعلام Query من أكثر من جدول لاسترجاع بيانات متفرقة بناء على ما سبق تحديده من علاقات Relationships بين الجداول المختلفة و لإنشاء استعلام من أكثر من جدول اتبع الخطوات التالية :
الاستعلام التالى يجمع بين حقول من جدول الأصناف ( اسم الصنف ، الكمية و هكذا ) و باستخدام العلاقة بين رقم المورد فى جدول الموردين نحصل على البيانات المكملة لكل مورد لأى من الأصناف الموجودة عدم وجود بيان لمورد يعنى عدم إدراج رقم للمورد فى جدول الأصناف . 5- الاستعلامات المعتمدة على إحصائيات : من الممكن الحصول على قيم إحصائية ( المجموع ، المتوسط .. الخ ) من جدول ( أو استعلام آخر ) باستخدام إمكانيات الاستعلامات فى ACCESS كمايلى :
6- تعريف العلاقات RELATIONSHIPS : العلاقات Rlationships هى صلات يتم تحديدها بين الجداول المختلفة كى يتم استخدام هذه العلاقات استرجاع بيانات من أكثر من جدول أو فرض نوع من التحقيق Validation من صحة البيانات التى يتم إدراجها فى جداول قاعدة البيانات . يمكن تحديد العلاقات بين الجداول فى قاعدة البيانات أساسا من أمر علاقات Rlationships من قائمة أدوات Tools أو بنقر الأداة المناسبة من شريط الأدوات من إطار قاعدة البيانات كما يمكن أيضا تحديد بعض العلاقات من خلال تصميم الاستعلامات . تنشأ العلاقة عادة بين المفتاح الأساسى Primary Key فى جدول معين و بين حقل مناظر فى جدول آخر لا يشترط أن يكون مفتاحا أساسيا و يسمى عادة بأنه مفتاح خارجى Foregin Key . 7- أنواع العلاقات المختلفة :
8- إنشاء علاقة بين جدول أو أكثر :
http://www.khayma.com/frest/%D9%82%D...%D8%AA/231.GIF 9- عناصر مربع حوار العلاقات Relationships Dialog Box :
|
رد: قواعد البيانات (Access)
النماذج forms
التى تخص الطريقة التى يظهر بها الكائن Object مثل لونه Color و موضعه Position وغيرها . و تخص ما يعرضه الكائن من بيانات و طريقة هذا العرض . و تص سلوك الكائن عند وقوع حدث Event معين و هذا الجزء يخص التعامل مع برمجة قاعدة البيانات Database prograrmming . يتعلق بمجموعة من الخصائص Proparties الأخرى و التى لا تجمعها رابطة معينة . يجمع كل الخصائص السابقة فى صفحة Sheet واحدة . 4- خصائص التنسيق للنموذج Forms Format Properties :
|
رد: قواعد البيانات (Access)
- خصائص البيانات للنماذج Forms Data Properties :
6- عناصر التحكم Controls : http://www.khayma.com/frest/%D9%82%D...%D8%AA/237.GIF عناصر التحكم Controls هى كائنات Objects فى النموذج تستخدم فى عرض و تحديث البيانات من الجدول Table أو استعلام Query فى النوذج Form كما قد تستخدم فى تزيين النموذج أو تحسين مظهره و يمكن لعناصر التحكم أن تكون منضمة Bound اى تكون مرتبطة بحقل Field فى قاعدة البيانات Database أو غير منضمة Unbound اى غير مرتبطة بحقل معين فى قاعدة البيانات أو محسوبة Calculated أى محسوبة من حقول Fields أخرى فى قاعدة البيانات استخدام مربع الأدوات Toolbox لإضافة عناصرتحكم Controls إلى النموذج Form يظهر مربع الأدوات Toolbox و يخفى بنقر الأداة Toolbox و التى تحتوى على المطرقة و المفتاح من على شريط الأدوات Toolbar لإضافة عنصر تحكم معين Control إلى النموذج انقر Click الزر المناسب من على مربع التحكم ثم اسحب بالفأرة Mouse على سطح النموذج لوضع عنصر التحكم المطلوب لاستخدام معالج Wizard مع عنصر تحكم معين تأكد من تنشيط زر المعالجات Wizards المشابه لعصا الساحر و الموجود أيضا على مربع الأدوات Toolbox . عناصر التحكم من اليسار إلى اليمين : مربع النص Text Box : يحتوى على نص Text يمكن للمستخدم أن يقوم يقوم بتعديله و الكتابة عليه فى شاشة عرض النموذج Form View و هذا المربع قد يكون منضما Bound اى مرتبطا بحقل Field فى جدول Table معين و فى هذه الحالة فان التعديل فى محتويات مربع النص يؤدى إلى التعديل فى الحقل Field و السجل Record المناظر فى الجدول كما أن مربع النص قد يكون غير منضم Unbound كما فى حالة قبول إدخال من قبل المستخدم لاختيار شئ معين و فى حالة مربع النص المنضم Bound فان محتويات مربع النص يكون مرتبطا بحقل نص Text أو عددى Numeric فى قاعدة البيانات مثل اسم الموظف أو عنوانه أو المرتب أو سعر الوحدة لسلعة بالمخزن . العناوين Labels : يطلق عليه التسميات و هى تحتوى على عناوين أو نصوص تستخدم لإضافة قدر من الوضوح إلى النموذج مثل اسم الشركة أو اسم البرنامج أو كعانوين للحقول Field Tables مثل وضع كلمة " إسم الموظفين " بجوار اسم الموظف الفعلى و العناوين " التسميات " Labels و تكون دائما غير منضمة Unbound أى غير مرتبطة بحقل معين Field فى قاعدة البيانات فى Database و بالتالى لا تتغي مع تغيير السجلات Records فى النموذج Form . خانة إختيار Check Box : نوع من عناصر التحكم Controls و يكون منضما bound أو غير منضم Unbound و هذا العنصر عبارة عن مربع يمكن و ضع علامة " صح " Check Mark بداخله أم لا و هو فى حالة عنصر الاختيار المنضم Bound Check Box ( أى المرتبط بحقل معين فى قاعدة البيانات) يناسب حقلا Field من النوع المنطقى ( Boolean , Logical ) اى حقل نعم / لا Yes / No مربع تحرير و سرد Combo Box : يحتوى هذا النوع من عناص التحكم على قائمة منسدلة Down List Drop القائمة List تظهر بالنقر Click على السهم لإسفل على مربع التحرير و السرد Combo Box و ذلك لاختيار عنصر معين من القائمة كما يمكن اختيار عنصر غير موجود فى القائمة بالكتابة مباشرة داخل مربع التحرير Edit Box فى عنصر التحكم و مربع التحرير و السرد Combo Box قد يكون منضما Bound اى مرتبطا بحقل Field معين فى قاعدة البيانات و هذه الحالة يكون مناسبا للحقول من مثل نوع معالج البحث Lookup Wizard أو غيره أى تلك الحقول التى يمكن أن تحتوى على قيمة يتم اختيارها من مجموعة محددة من القيم مثل الحالة الإجتماعية اسم الإدارة المنتمى إليها الموظف و هذه القيم قد تكون مستمدة بدورها من جدول Table آخر مثل الجدول المحتوى على أسماء الإدارات بالمصلحة أو قد تكون قيم يتم تحديدها مسبقا و غير مستمدة من جدول معين مثل الحالة الإجتماعية . إطار كائن منضم Bound Object Frame : يحتوى عنصر التحكم هذا على كائن Object من برنامج أو تطبيق Application آخر يكون مرتبطا بحقل فى جدول Table و يستخدم فى حالة وضع صورة الموظف فى أحد حقول جدول الموظفين من نوع كائن OLE أو OLE Object و يستخدم إطار الكائن المنضم Bound Object Frame فى هذه الحالة فى عرض الصورة فى النموذج Form . زر الأمر Command Button : و يستخدم هذا النوع من عناصر التحكم Controls فى تنفيذ أجراء معين مثل فتح نموذج جديد أو طباعة تقرير عند النقر Click على الزر Button يمكن استخدام معالج أزرار الأوامر Command Button Wizard لعمل زر أمر يقوم بمهمة محددة فى النموذج . صورة Image : نوع من عناصر التحكم Controls غير منضم Unbound اى غير مرتبط بحقل Field معين و يستخدم هذا النوع من عناصر التحكم فى إدراج صورة Image تستخدم كزينة فى النموذج Form مثل إضافة شعار الشركة أو صورة تعبر عن موضوع النموذج Form . الخط Line : يستخدم لرسم خط مستقيم Straight Line كشكل من أشكال التزيين للنموذج أو تقرير . المستطيل Rectangle : و يستخدم فى رسم مستطيل يكون مثل الخط شكل من أشكال التزيين للنموذج أو التقرير . 7- خصائص عناصر التحكم CONTROLS PROPERTIES : يختص كل عنصر من عناصر التحكم Controls بمجموعة من الخصائص التى يمكن لمصمم النموذجأو التقرير تحديدها كى تكون ملائمة لاستخدامه و فيما يلى بعض الخصائص التى قد تناسب كل أو بعض عناصر التحكم . خصائص التنسيق Format Proparties :
8- خصائص البيانات Data Properties :
9- خصائص غير ذلك Other Properties :
|
رد: قواعد البيانات (Access)
التقارير reports
|
رد: قواعد البيانات (Access)
4- تأمين قاعدة البيانات Securing the Database :
لتأمين قاعدة البيانات من المستخدمين غير المرغوبين قم بتحديد كلمة السر Password لقاعدة البيانات عن طريق ما يلى :
عدم تحديد خانة الاختيار Exclusive عند فتح قاعدة البيانات يؤدى إلى عدم إمكانية تعيين أو إلغاء تعيين كلمة مرور قاعدة البيانات حيث يعطى النظام رسالة تفيد هذا المعنى و يتطلب الأمر فى هذه الحالة أن تقوم بإلاق قاعدة البيانات ثم فتحها من جديد مع التيقن من تحديد هذه الخانة كما بالشكل التالى ملاحظة 2 : عند الرغبة فى تغيير كلمة المرور الحالية لقاعدة البيانات يجب أن تتم هذه العملية على خطوتين نقوم فى أولاهما بإلغاء تعيين كلمة المرور الحالية ثم نقوم بالثانية بتعيين كلمة مرور جديدة كما بالشكل التالى http://www.khayma.com/frest/%D9%82%D...%D8%AA/243.GIF 5- ضغط قاعدة البيانات Compacting Database : أن عمليات التحديث Updates المتكررة على قاعدة البيانات من إضافة Additions و حذف Deletions و تعديل Modifications و خلافه تؤدى إلى تضخم الملف File الخاص بقاعدة البيانات و لذلك يتطلب الأمر أن نقوم من فترة لأخرىبعمل ضغط Compact لقاعدة البيانات و نقوم بهذه العملية من خلال إمر ضغط قاعدة البيانات Compact Database من القائمة الفرعية " أدوات مساعدة لقاعدة البيانات Database Utilities Sub - menu " من قائمة إدوات Tools يقوم هذا الأمر بضغط قاعد البيانات إلى أقل حجم ممكن و التخلص من المساحات الزائدة التى تشغلها قاعدة البيانات على القرص . 6- إصلاح قاعدة البيانات Repair Database : قد تؤدى العوامل غير الطبيعية مثل تذبذب التيار الكهربائى أو بعض مشاكل القرص الصلب Hard Disk إلى بعض التلف فى قاعدة البيانات لجعل برنامج Access يحاول إصلاح ما فسد من قاعدة البيانات للقيام بهذا الأمر اختر امر إصلاح قاعدة البيانات Repair Database من القائمة الفرعية " إدوات مساعدة لقاعدة البيانات Database Utilities Sup - menu " من قائمة أدوات Tools يقوم هذا الأمر بمحاولة إصلاح قاعدة البيانات و إنقاذ كل ما يمكن انقاذه مما تحتويه من بيانات و يلاحظ ان هذا الأمر يمنك اجراؤه بدون فتح قاعدة البيانات أصلا لان قاعدة البيانات قد تكون قد تلفت بطريقة يتعذر معها فتحها فى هذه الحالة أى عدم قدرة برنامج Access على فتح قاعدة البيانات قم بتشغيل برنامج Access فقط ثم قم بتنفيذ هذا الأمر يعطى البرنامج بعد انتهاء عمليى اصلاح رسالة تفيد بهذا المعنى . كما قد يعطى توضيحا عن مدى ما تم إصلاحه و ما واجهه البرنامج عند القيام بهذه العملية . كما بالشكل التالى : http://www.khayma.com/frest/%D9%82%D...%D8%AA/244.GIF |
| الساعة الآن 03:27 AM. |
Powered by vBulletin® Version 3.8.11
Copyright ©2000 - 2024, Jelsoft Enterprises Ltd.
Content Relevant URLs by vBSEO 3.6.0 (Unregistered) Trans by