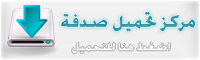 |
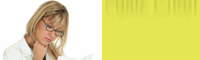 |
|
|
رقم المشاركة : 11 | |||
|
|
|||

|
|
|
رقم المشاركة : 12 | |||
|
|
|||

|
|
|
رقم المشاركة : 13 | |||
|
|
|||

|
|
|
رقم المشاركة : 14 | |||
|
|
|||

|
|
|
رقم المشاركة : 15 | |||
|
|
|||

|
|
|
رقم المشاركة : 16 | |||
|
|
|||

|
|
|
رقم المشاركة : 17 | |||
|
|
|||

|
|
|
رقم المشاركة : 18 | |||
|
|
|||

|
|
|
رقم المشاركة : 19 | |||
|
|
|||

|
|
|
رقم المشاركة : 20 | |||
|
|
|||

|
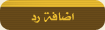 |
| مواقع النشر |
|
|